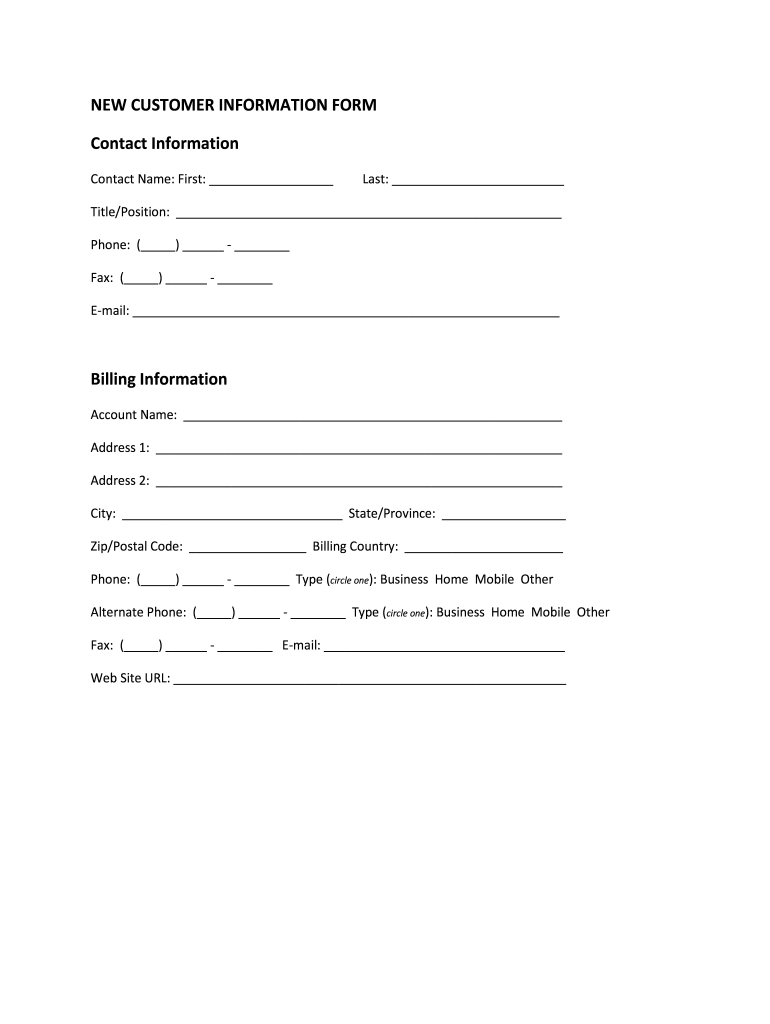How to import contacts into Salesforce?
- Go to the “Setup” tab.
- Then in the “Quick Find” box type “Import”.
- Then select “Data Import Wizard” scroll down and select “Launch Wizard!”
- Select ‘Add New Records” and go to the drop down box where it says “Match Contacts By” and select the most relevant option (“Name” or “Email”) from the dropdown …
- Next go to the “Where is your data located” box and choose “CSV” then choose “Upload” and pick the excel file you would like to upload and select “Import” …
- This will then take you the “Edit Field Mapping: Account and Contacts” and match the relevant fields from your excel document to the Salesforce fields that are preexisting. …
- Once all fields have been mapped, select “Start Import” and click “OK”. TIP: This step might take a while, 5 – 10 minutes but it runs in the background.
- If the import has been successful Salesforce will send you an email to show you a summary of the import made.
- Click Add Contacts.
- Select the destination for the imported contacts.
- Select the file to upload. …
- Before uploading, certify whether you have opt-in permission from contacts in the file.
- Click Next.
- Allow the upload to complete and then click Next.
Table of Contents
How to relate contact to multiple accounts in Salesforce?
Here are the steps you will need to go through:
- Find ‘Report types’ in Salesforce Setup using the search bar.
- Add the details, as shown below (you can copy them from this page). Ensure that ‘Deployed’ is selected.
- Define which objects should be included in the report, and how they relate to each other.
How do I create a new contact?
Work Address The mailing address for the company or business of your contact.
- First Name The first name of your contact.
- Last Name The last name of your contact.
- Company The company or business name of your contact.
- Work Email The company or business email address of your contact.
- Work Phone The company or business phone number of your contact.
- Work Address The mailing address for the company or business of your contact.
How do you create a contact?
“It’s people’s behaviour that is going to make the difference over the next four weeks, on whether those case numbers continue to decline, stay the same, or rise. “Clearly when you’re working from home you have less social contact, but we’re already seeing some people start to go back into the office and mix and socialise more.
What is contact object in Salesforce?
- Example. The most commonly referred standard object is called the Account Object.
- Login to the Salesforce platform and follow the link path Settings → Setup Home → Object Manager – Account.
- In this step, click on the Schema Builder.

How do I mass add contacts in Salesforce?
2:025:39How to Import Accounts & Contacts w/ Data Import Wizard – YouTubeYouTubeStart of suggested clipEnd of suggested clipClick on the gear icon. And click setup in the quick find box enter import and click on data importMoreClick on the gear icon. And click setup in the quick find box enter import and click on data import wizard scroll down and click on launch wizard.
How do I update all my contacts in Salesforce?
Click Accounts and Contacts | Update Existing Records Match Contact by: Email (You can also select Salesforce.com ID) Match Account by: Salesforce.com ID. Update existing Account information: check….Upload your CSV file.Map the fields. Make sure that Account ID is mapped to Contact: Account ID.Click on Start Import.
How do I upload bulk data to Salesforce?
Use the Data Import WizardStart the wizard. From Setup, enter Data Import Wizard in the Quick Find box, then select Data Import Wizard. … Choose the data that you want to import. … Map your data fields to Salesforce data fields. … Review and start your import. … Check import status.
How do I upload a contact list to Salesforce?
How to import contacts into Salesforce?Go to the “Setup” tab.Then in the “Quick Find” box type “Import”.Then select “Data Import Wizard” scroll down and select “Launch Wizard!”More items…•
How do I bulk edit contacts in Salesforce?
Tick the checkboxes on the left-hand side to tell Salesforce which records you want to mass-edit, then double click the field you want to mass edit. The mass edit dialogue will open. Select “All selected records”, enter the new value for the field and select save.
How do I bulk update data in Salesforce?
Go to: Setup> App Setup> Customize> Leads> Search Layouts. Click “Edit” next to “Leads List View”. Scroll down under Custom Buttons, and add the two buttons: “Mass Edit” and “Mass Update”. Don’t forget to click Save.
Can you import CSV into Salesforce?
You can import data from ACT!, Outlook, and any program that can save data in comma-delimited text format (. csv), such as Excel or GoldMine. Note If commas aren’t appropriate for your locale, use a tab or other delimiter. Specify your delimiter in Data Loader Settings (Settings | Settings).
How do I import CSV file into Salesforce?
To upload a CSV file, click on the Upload CSV button to select the file from your computer or drag and drop your file inside the import wizard. You can import files from your PC, Dropbox account, FTP, or SFTP connection.
How do I load data into Salesforce using data loader?
Open the Data Loader.Click Insert, Update, Upsert, Delete, or Hard Delete. … Enter your Salesforce username and password. … Choose an object. … To select your CSV file, click Browse. … Click Next. … If you are performing an upsert, your CSV file must contain a column of ID values for matching against existing records.More items…
How do I bulk import leads in Salesforce?
How to Import Leads in SalesforceClick the Leads tab.Scroll down the page to the Tools panel.Click the Import Leads link.Click the Launch Wizard! … Click Leads.Click Add new records.Specify any additional information, such as a lead source or assignment rule.More items…
The Data Extension Grid
The data extension grid in the Contact Builder app displays all data extensions contained within an account. To review information specific to a data extension, select an individual data extension. Display columns are configurable in the grid by clicking the icon in the upper right corner.
Data Retention
You can determine the length of time you keep data in a data extension using a data retention policy. Data extensions with a data retention policy automatically delete information older than a given date from the data extension. Each account uses a default period of six months for data retention, and you can modify that value as necessary.
Can you delete data retention settings on a data extension?
The deletion process runs nightly. You cannot remove the configured data retention settings on a data extension once you configure them. Let’s look at the retention settings that are available for your data.
Can you delete contacts?
When possible, do not delete contacts. When you delete a contact, you are losing all of the contact’s tracking data and everything about the contact. If you want to remove unengaged subscribers, unsubscribe the contacts from individual channels rather than deleting them. If you want to remove unengaged subscribers, consider moving them to a different journey or data extension. You can also use Einstein Engagement Scoring to promote better engagement.
Add Mobile Contacts
We’ve talked about contact keys and counts, and the importance of reaching out to existing customers and gaining new customers. So now let’s now talk about the import process for adding contacts to Marketing Cloud. Remember Scott’s Restaurant and Bar? Well, the staff used to use paper forms in the restaurant to gain new subscribers.
Import Wisely
Before you start an import, think back to the concept of billable contacts. All Marketing Cloud contacts are considered billable, even if you’ve never sent that individual a message (and never intend to).
Import Using the Wizard
Alright, now for the import process (there are a couple ways to do it). Let’s start by importing from either MobileConnect or MobilePush. You can import contacts from the overview tab by clicking Add Contacts. You can then choose to import a file or add manually.
Create a Mobile Data Extension
For a more scalable approach, create or modify data extensions to include mobile contacts. This way you can use the data extensions for advanced segmentation or for Journey Builder campaigns. In order to send mobile messages using a data extension, there are a few requirements, based on which mobile channel you’re using. Let’s review.
Quiz
1 True or false: Email subscribers are opted in to mobile messages automatically.
What is a contact in marketing cloud?
A contact is a person you send messages to through any marketing channel. A contact typically appears in the All Contacts section, but a contact record can also appear in other locations.
What is contact record?
A contact record in Contact Builder provides a single view of a customer and displays all their interactions with your brand. All of the associated addresses, subscriptions, and tracking information associated with activities and journeys relate back to that single contact record.
What is contact builder?
Contact Builder is a Marketing Cloud app which lets you access, manage, organize, link, and view contact data from all Marketing Cloud applications and channels. Think of Contact Builder as an application for setting up a relational database with your contact data.
What is Salesforce CRM?
Salesforce is probably the most popular customer relations management (CRM) software available and is an excellent tool for keeping track of your client records. Keeping your contacts in order on Salesforce can mean a much more streamlined sales and marketing process.
How to import a CSV file into Excel?
To import from a spreadsheet you’ll need to save the file as a .csv. 1. Go to the “Setup” tab. 2. Then in the “Quick Find” box type “Import”. 3. Then select “Data Import Wizard” scroll down and select “Launch Wizard!”. 4.