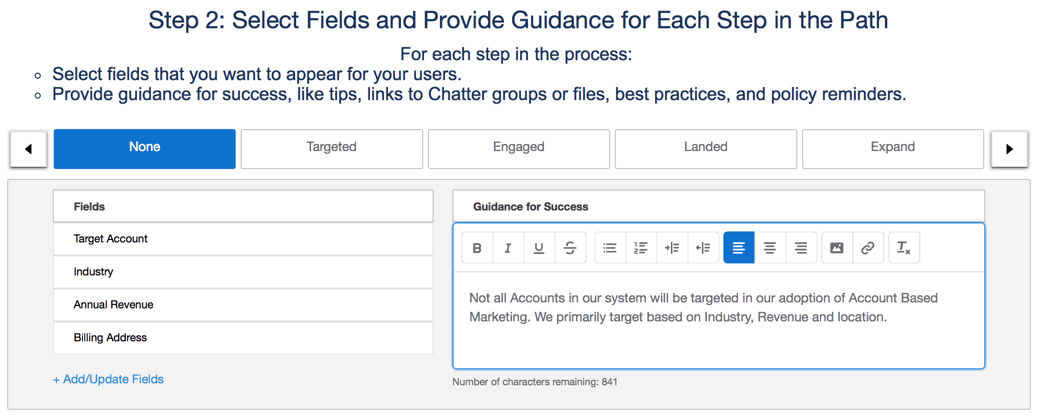
How to Add Salesforce Path to a Page Layout
- Head to any record page → click the cog icon (top of the screen) → Edit Page. This launches the Lightning record page…
- Search for “Path” in the components menu, then drag-and-drop the component at the top of the page (recommended, but you…
- Click ‘Save’
- Head to any record page → click the cog icon (top of the screen) → Edit Page. …
- Search for “Path” in the components menu, then drag-and-drop the component at the top of the page (recommended, but you have the freedom to position it anywhere)
- Click ‘Save’
Table of Contents
How to set up a path in Salesforce?
How to Setup a Path in Salesforce 1 Create a New Record Type. Create a New Record Type on the object you would like to create the Path on and setup its own sales process for … 2 Enable the Path. Navigate to Setup, then type “Path” in the Quick Find Box. … 3 Create the Path. … 4 Select Key Fields. … 5 Activate the Path. … More items…
How to create a custom page layout in Salesforce?
From a perspective of custom objects, let’s look into the details of page layouts in Salesforce. Next, give the layout a name and click on Next to move to the page layout editor window. As highlighted we have options for fields, buttons, related lists, charts, etc. Drag and drop the required fields to add them to the layout of the object.
How do I add layout properties to Salesforce mobile&Lightning actions?
Click Mobile & Lightning Actions in the palette, and drag Submit for Approval and Assign to the Salesforce Mobile and Lightning Experience Actions section. Click Layout Properties.
How do I add a FAQ to a Salesforce page?
Click the Object Manager tab and select Knowledge. From the menu on the left, click Page Layouts. Click the dropdown next to the Lightning Knowledge FAQ Layout and click Edit. Click Mobile & Lightning Actions in the palette, and drag Submit for Approval and Assign to the Salesforce Mobile and Lightning Experience Actions section.

Step 1: Create a New Record Type
Create a New Record Type on the object you would like to create the Path on and setup its own sales process for the new Record Type. This is important as the Path uses Picklists from the object as the points along the Path.
Step 2: Enable the Path
Navigate to Setup, then type “Path” in the Quick Find Box. This will show Path Settings. After selecting the Path Setting, select Enable. Then choose whether the path remembers its previous state by selecting Remember User’s Path Preferences. If this is not selected, the path’s details are hidden when the page loads. Then select New Path.
Step 3: Create the Path
Here you will provide the information needed to create the Path. Give it a unique name, choose the Object that the Path will be used on, select the Record Type you created, then choose which Picklist from the Record Type that will be used for the Path. Select Next on the bottom right to proceed.
Step 4: Select Key Fields
This is where you will select the key fields, up to five at this time, for each stage and provide any guidance, 1,000 character limit, to help users along the path.
Step 5: Activate the Path
At this stage you can choose whether or not to add a fun confetti animation at a completed stage and whether to activate your Path.
Step 6: Create Additional Salesforce Paths (optional)
From here you can create as many Path’s on objects that you feel can add value to the users following them.
What is path in Salesforce?
Both are associated with users lacking clarity on what they need to do in Salesforce. Path provides a means to demystify a process for both new and existing users.
What is a path?
Path is a great way to guide users through a process. Whilst Path does not substitute good design or training, it supplements them well. Use path to promote adoption and celebrate success.
When ready, deploy your changes?
When ready, deploy your changes. As with any change, communication is key. Inform users of the change ahead of time and show the feature. Once deployed, test to make sure it works as desired.
Is Path a replacement for training?
Path is not a replacement for training. Likewise, it is not a replacement for good database design. However, it does support other features (e.g. validation rules, page layouts etc). By using it, you can help your users work efficiently and celebrate their success.
How to Create a Page Layout in Salesforce
Head over into Setup > Object Manager > [find the object you want to work with] > Page Layouts.
Assign a Salesforce Page Layout
You can have multiple page layouts for different profiles or record types. For example, on the Account object, you might have page layouts for Customers, Competitors and Partners.
What about Dynamic Forms?
Great question. We can take our Salesforce page layout design to the next level by using Dynamic Forms. However, this feature is not yet available for standard objects and the traditional page layout still controls things such as:
Why use sales paths?
Using sales paths helps your sales reps adopt and adhere to your company’s sales processes without getting sidetracked. Paths guide your sales users and help them stay focused on important sales tasks so they can close their deals quickly.
How to create a sales process?
Create a Sales Process 1 Click the setup cog and select Setup. 2 Enter Sales Processes in the Quick Find box, then select Sales Processes. 3 Click New and enter these values:#N#Field#N#Value#N#Existing Sales Process#N#Master#N#Sales Process Name#N#B2B Sales Process#N#Description#N#Process for logging sales data for B2B opportunities 4 Click Save. 5 From the Selected Values menu, highlight the following options:#N#Value Proposition (Open, 50%, Pipeline)#N#Id. Decision Makers (Open, 60%, Pipeline)#N#Perception Analysis (Open, 70%, Pipeline) 6 Click Remove to move the highlighted options to the Available Values menu. 7 Click Save.
What is page layout in Salesforce?
Page layouts in Salesforce govern the display of data records for users. Page layouts enable changing elements from a page, removing and adding fields, sections, links, as well as add custom Visualforce code.
How to make a field read only?
1. Add / Remove fields. 2. Set field properties: Make the fields mandatory for certain or all profiles. Make the field read-only. Note: When a field is made mandatory during creation, it stays a mandatory field for all profiles and users, and can’t be manipulated differently in page layouts as well. 3.
Modify the FAQ Page Layout
The FAQ layout is meant for knowledge articles related to Frequently Asked Questions. The information Ada sees and how it is organized on the page is controlled by this page layout.
Create a New How To Page Layout
The How To layout is customized for How To articles. The fields and related lists on this page layout differ from the FAQ layout, so when Ada is creating How To articles, she sees the How To–related information she needs.
Customize the Fields for the How To Layout
Next, since you want the How To article layout to display certain fields and contain specific information relevant to How To articles, add the appropriate sections and fields to the page layout.
Create a Record Type for How To
Record Types determine the page layouts and picklist values users have access to. An FAQ record type already exists. Create a How To record type that allows users to access the How To page layout you just created.
Add an Articles Related List to the Case Layout
Now that you have record types and page layouts set up, add a related list to the case page layout so Ada is able to see articles that are relevant to incoming or existing cases. Being able to associate and attach Knowledge articles to open cases will help Ada close her cases more quickly.
Resources
You’ll be completing this project in your own hands-on org. Click Launch to get started, or click the name of your org to choose a different one.
